【3時間クッキング】ラズベリーパイを作ってみる!

夏休みだし、ちょっと3分クッキング的なことをしてみる
材料

作り方
1 ラズベリーパイにヒートシンクを取り付ける。


2 ラズベリーパイをケースに固定する。

3 公式ホームページからOSをダウンロードする。
ラズベリーパイの公式ホームページに行くと、Raspbian(ラズビアン)とNOOBS(ヌーブス)の2つが選べるようになってる。【Raspbian】はラズベリーパイのOSで、【NOOBS】は【Raspbian】を含めた必要なファイルをまとめてダウンロードできるらしい。だから今回は、NOOBSをダウンロードしてインストールしてみようと思う。

NOOBSを選択
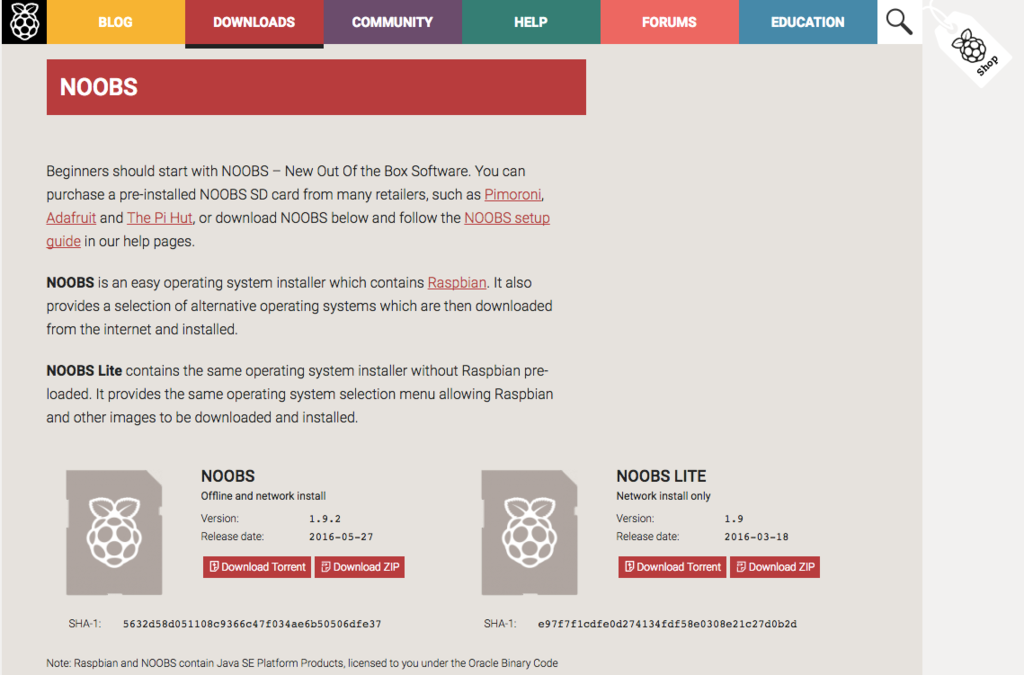
※NOOBS liteには、Raspbianが入っていないらしいので注意しようw
ダウンロードしたら、Zipを展開して中身をMicroSDカードへ入れておく。
4 SDカードをラズベリーパイに入れる。

ケースの裏側に入れるところがある。
5 ディスプレイ、キーボード、マウス、LANケーブル、電源を繋ぐ。

ネットワークを認識すると、どのOSをインストールするか聞かれるのでRaspbianをチェックしてインストール。
6 あとは出来上がりまで待つだけ…
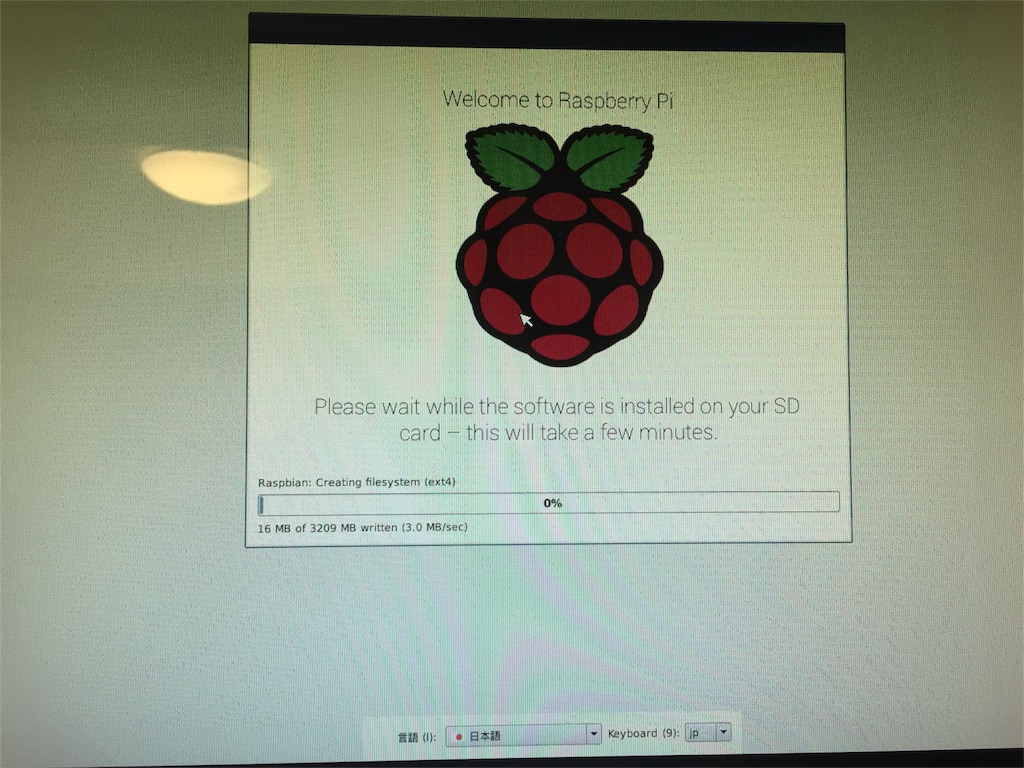


出来上がり!
・・・英語?インストールでは日本語だったのに英語ですか?
これ、小学校低学年の子供に与えようとしているのですが、母国語が日本語の小学生に扱えるのでしょうか?
否!
なんとかして日本語にしないとw
ググったら、親切なサイトがあったので参考にしながら設定してしていく。
7 初期パスワードを変更する。
変更お手本サイトを参考にすると・・・まずは初期パスワードの変更をしないといけない様子。

「Preferences」→「Raspberry Pi Configuration」
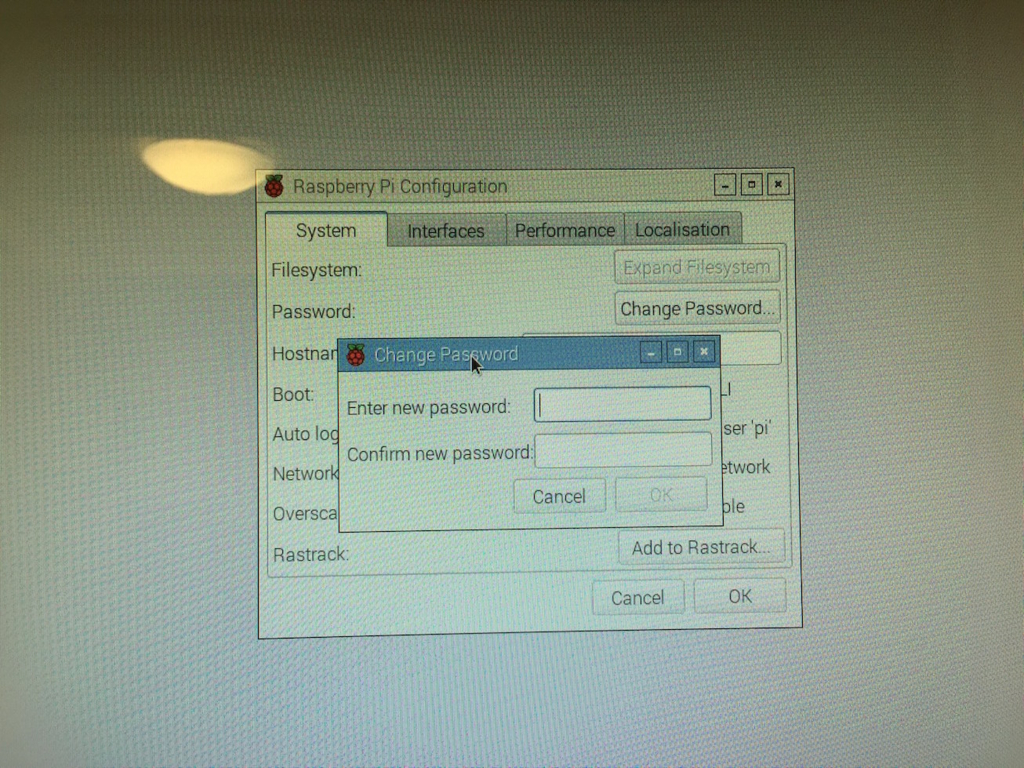
「System」タブ→「Change Password」ボタン
これでパスワード変更できる。
8 次にラズベリーパイを最新の状態へアップデートする。
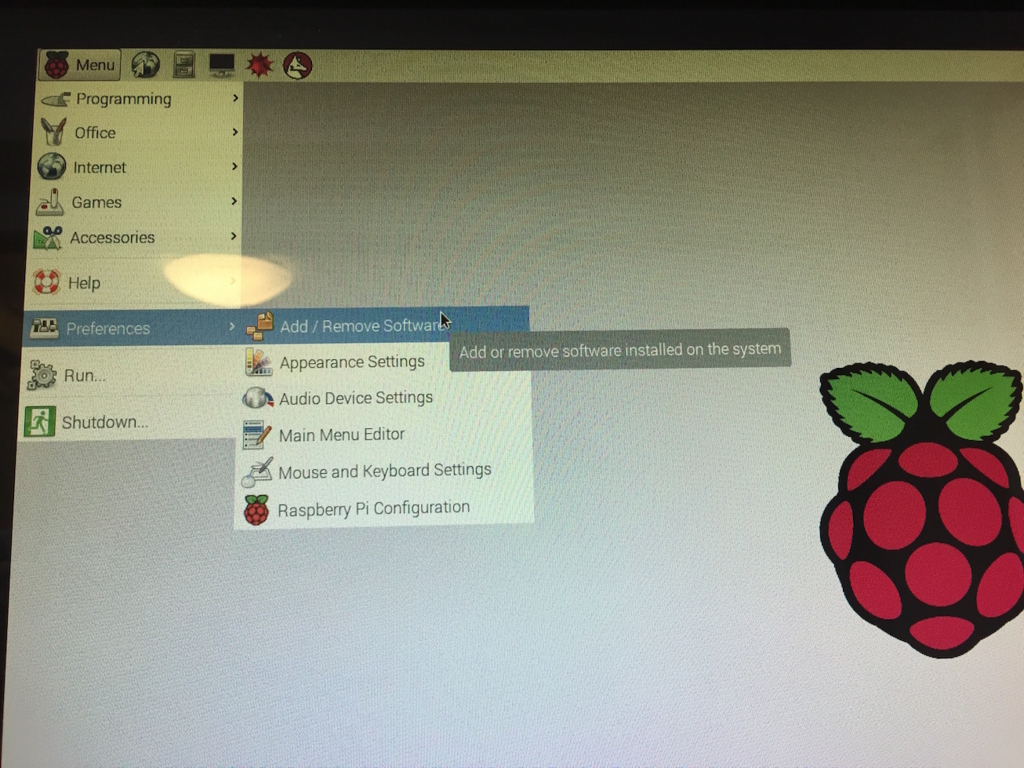
「Preferences」→「Add/Remove Software」

「Options」→「Refresh Package Lists」
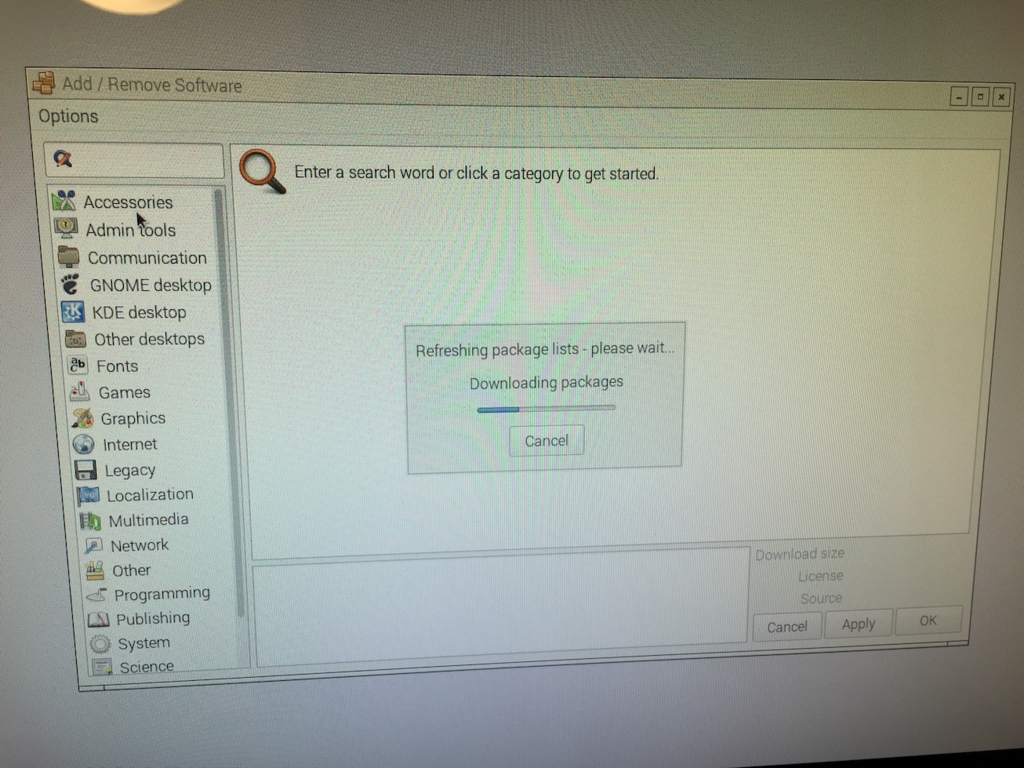
パッケージリストの更新が行われる・・・
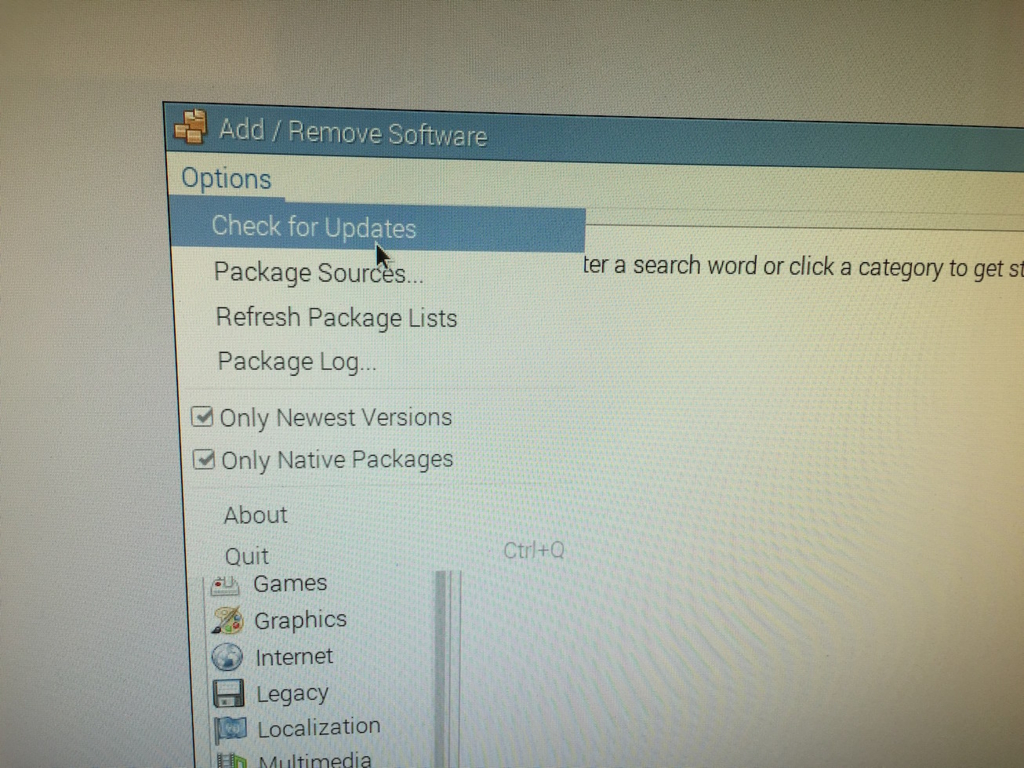
「Options」→「Check for Updates」
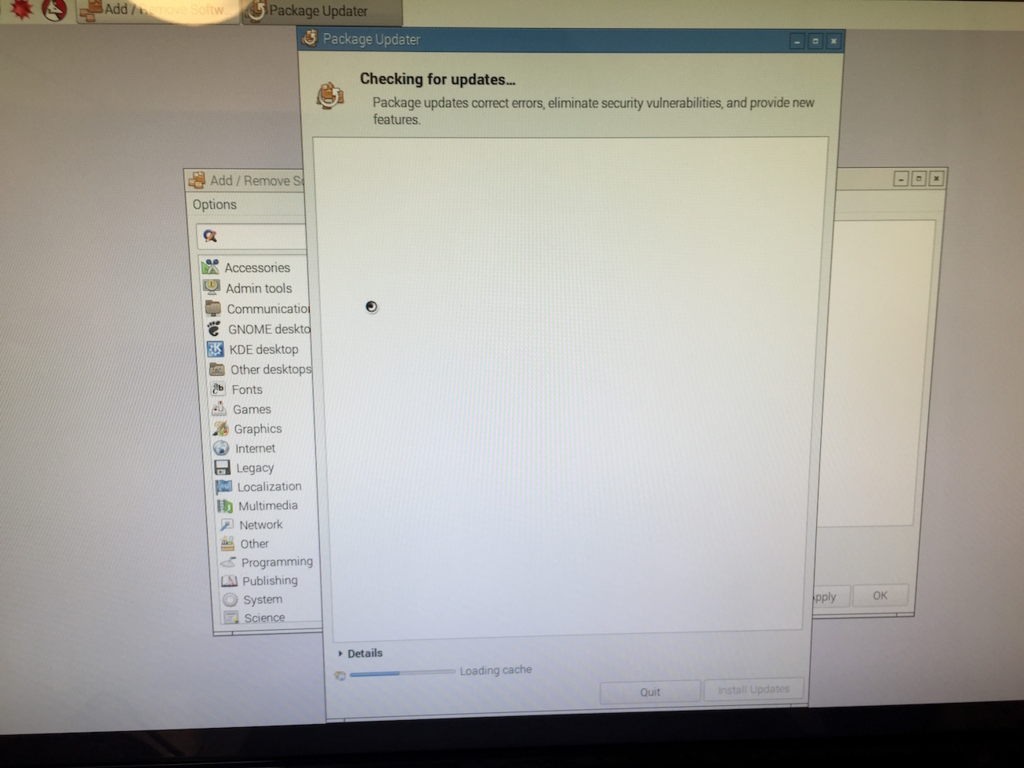
アップデートが確認される・・・
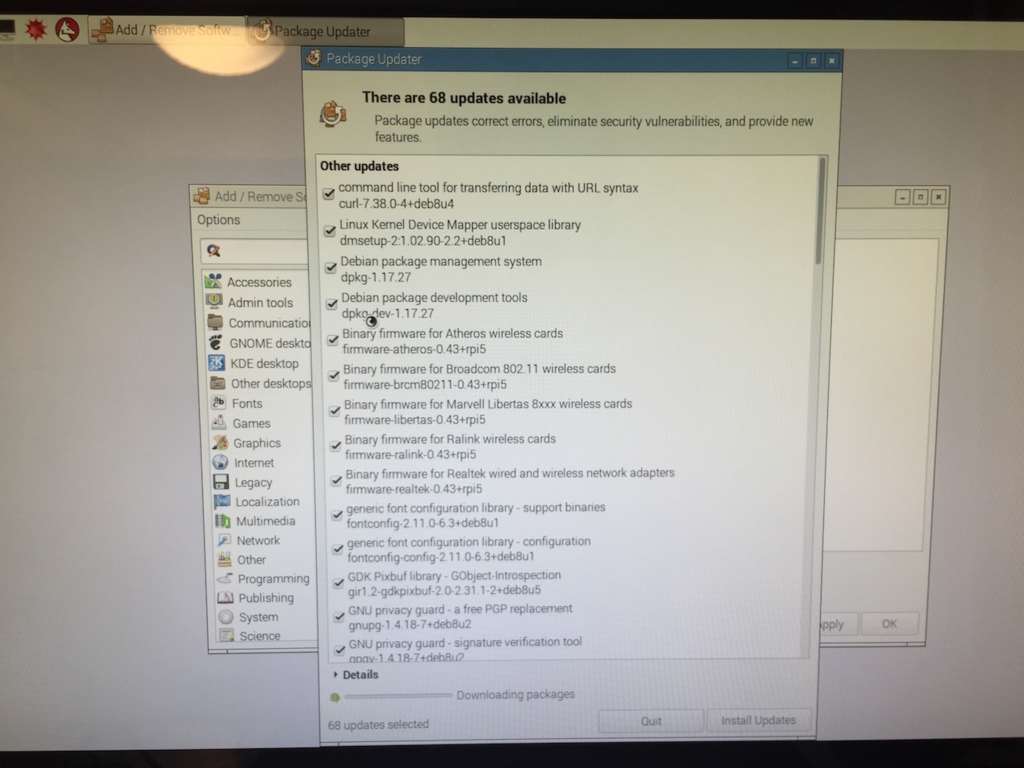
「Install Updates」をクリック
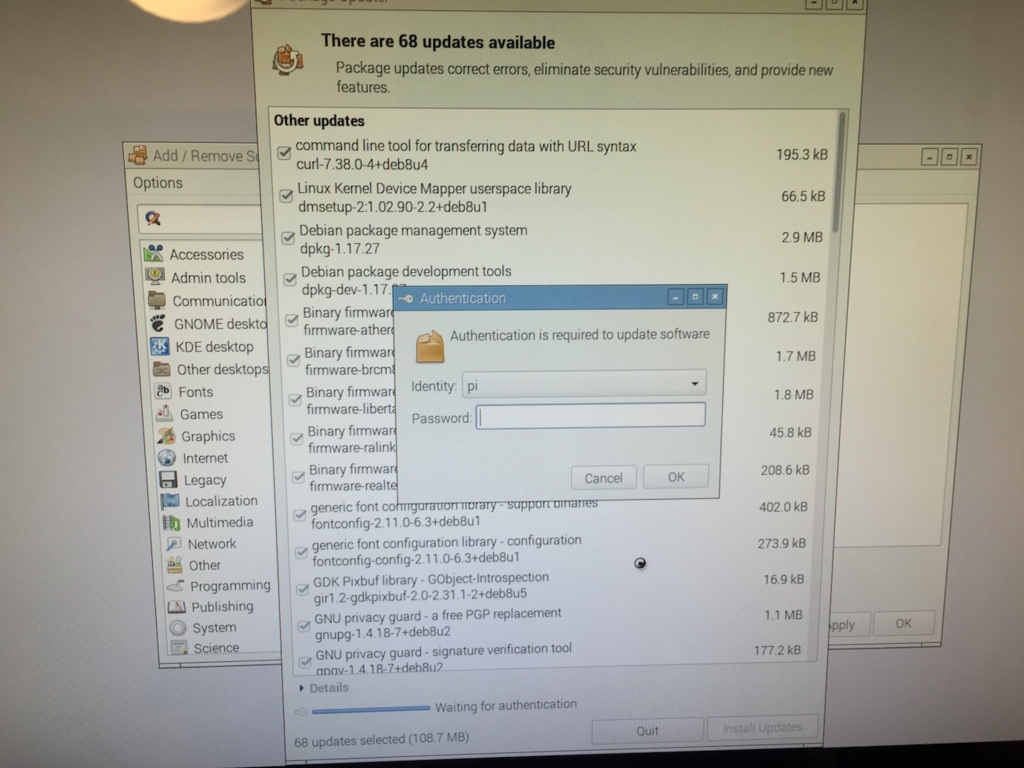
先ほど変更したパスワードが求められる。入力したらインストールが始まる。
9 日本語環境を整える。
最新の状態にしても、日本語環境じゃありませんでした(当然ですよねw)
参考にしているWebサイトによると
更新が終わったら、日本語フォント「fonts-takao」をインストールします。一般的にはIPAフォントやVLGothicが使用されることが多いですが、今回はUbuntuの日本語版標準フォントであるTakaoを使用します。
と、あるので「Takao」というフォントをダウンロードする。

「takao」で検索して出てきたやつをとりあえず全部インストールしてみたw
次にローカライゼーションをしないといけないらしい

「Preferences」→「Raspberry Pi Configuration」

ここで・・・
「Localization」タブを選択し、「Locale」「Timezone」「Keyboard」の3つを下記のとおり設定します。
- Localeは、「ja(Japanese)」「JP(Japan)」「UTF-8」に設定
- Timezoneは、「Asia」「Tokyo」に設定
- Keyboardは「Japan」「Japanese」を選択。
と設定するらしいのでその通りに実施。

再起動しろって言われるので従ってみる。
すると・・・日本語になった!☆*:.。. o(≧▽≦)o .。.:*☆
でも、まだ日本語入力できない。
Webサイトによると日本語入力のためのプログラムが足りないらしいので以下の手順に従ってインストール。
「iBus-anthy」というプログラムが一般的だそうですが、今回は、WindowsやMac
で使える「Google日本語入力」のオープンソース版である「iBus-mozc」を使用します。必要なプログラムは以下の6つです。(「ibus」の検索ワードで検索すると出てきます!)
- Intelligent Input Bus – GTK+3 support
- Intelligent Input Bus- GTK+2 support
- Mozc engine for iBus – Client of the Mozc input method
- qt-immodule for ibus (QT4)(plugin)
- Intelligent Input Bus – core
- Input method configuration framework
インストールしたら「iBus」の設定を変更する。
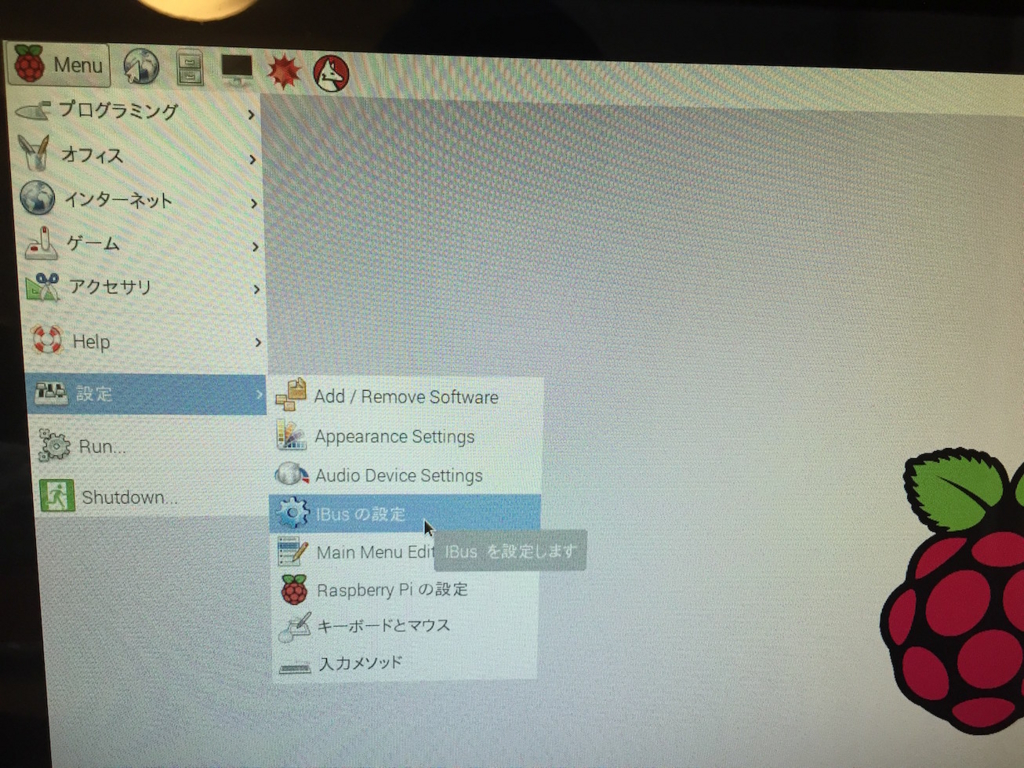
「設定」→「iBusの設定」
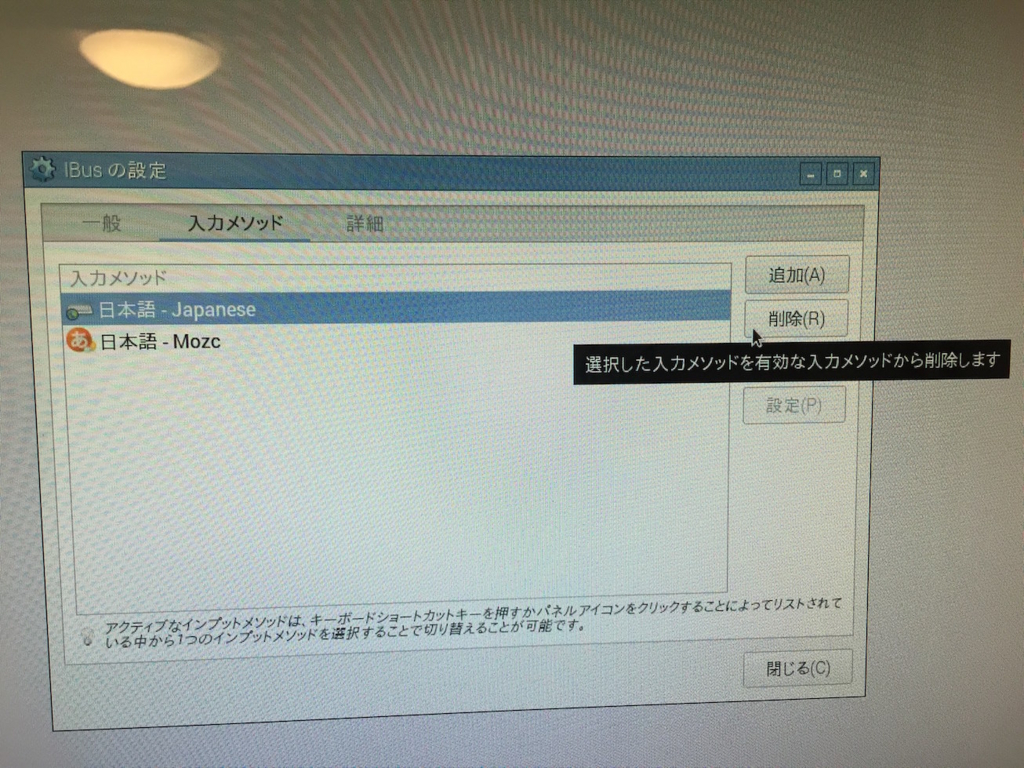
「入力メソッド」タブの「日本語-Japanese」が邪魔なので削除する。
すると、日本語入力ができるようになる。
最後に、200℃に予熱したオーブンで焼き上げると美味しいラズベリーパイの完成です(嘘)