とある親父の侵入実験【Empire の使い方が変わってました】

昨年あたりから何度かご指摘を受けていた件として、Empireの使い方がバージョン2以降変わっていたので、前回のブログ記事からの変更点を簡単にまとめてみる。
ここで取り上げる検証等を実施する際は、全て自分の管理している環境で検証してください。使い方、実施場所を誤ると法に触れて罰せられます。
1・Empire起動
./empire
Empireを起動して、従来の手順通りにリスナーモードへ移行する。
listeners
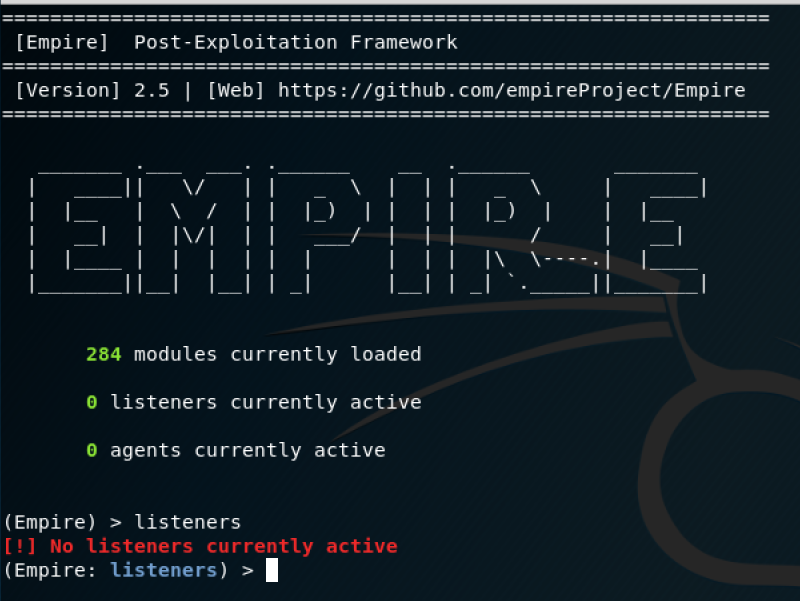
2・リスナーモード
リスナーモードになったので、以前と同じ様に「info」「execute」と入力してみるも望んだ結果は表示されない。ここが、バージョン2になっての大きな変更点。

現状で、どんなコマンドが利用できるのかはtabを二回押すと補完機能で、利用可能なコマンドの候補が表示される。

この中にある「uselistener」コマンドで、リスナーを作る事ができる。

作成できるリスナーの種類についてもuselistener入力後にtabで補完すると候補が表示される。バージョン1系では、デフォルトでhttpになっていた。
uselistener http

ここで再度、tabの補完機能を使うと「execute」コマンドがあるのが確認できるのでexecuteを実行する。
execute
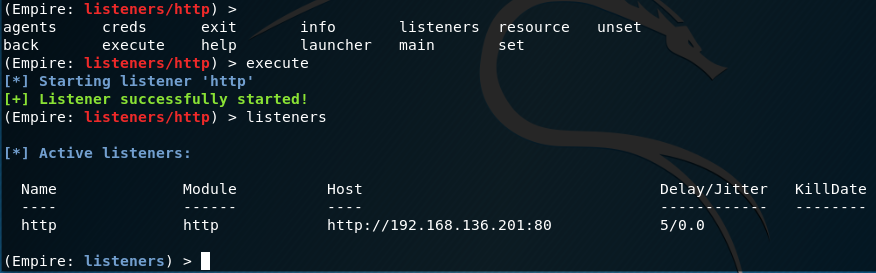
すると、画面上にリスナーの起動が成功した旨のメッセージが表示される。この状態でlistenersと入力する事で現在起動しているリスナーを確認できる。
3・launcherの実行
リスナーが動き始めたら次は、リスナーへ接続するためのlauncherを作成する。以前と同様にlauncherと入力するとコマンドの後の引数についてメッセージが表示される。

バージョン1では、launcher listenerNameで作成できていたが、バージョン2からは、launcherを作成する事ができる言語がPowerShellだけでなく、Pythonも加わったので言語のしても必要になった。

バージョン2からの様式に合わせてlauncher 使用言語 リスナー名で入力する。今回は、今まで通りのpowershellを使用する。
launcher powershell http

これもコピーしてWindows側で実行すれば、バージョン1の時と同じ様にリスナーに接続される。接続してからの操作に関しては大きな変更はない。
よって今回は、Windows側からの接続に関しては省略します。
4・まとめ
前回から操作が大きく変更されたが、それも全て機能が拡張されたことによるもの。より一層、Empireが便利なツールになったと思えば問題なしw